Tanda Tangan Digital PDF Menggunakan Foxit Reader
Saat ini, tanda tangan digital menjadi suatu kebutuhan. Ditengah kondisi pandemi COVID-19 dan aktifitas Work From Home, menyebabkan aksesibilitas kebutuhan akan tandatangan menjadi suatu kendala. Adanya tanda tangan digital memudahkan para pengguna dan yang membutuhkan untuk mengakses tanda tangan digital dengan ketentuan tertentu. Terdapat banyak aplikasi yang dapat digunakan untuk membubuhkan tanda tangan digital pada suatu surat yang membutuhkan tanda tangan. Saat ini, saya akan memberikan tutorial membubuhkan tanda tangan pada Foxit Reader. Saya menyarankan aplikasi ini untuk pengguna PC Dekstop.
Syarat yang harus dimiliki untuk dapat membubuhkan tanda tangan digital menggunakan Foxit Reader yaitu:
- File Tanda tangan dalam bentuk JPEG, atau direkomendasikan dalam bentuk PNG dengan warna latar yang telah dihilangkan
- Aplikasi Foxit Reader di PC Dekstop
Menyiapkan Tanda Tangan Digital
Ada beberapa cara membubuhkan tanda tangan digital pada Foxit Reader. Salah satunya adalah menggunakan tanda tangan dalam bentuk file digital seperti JPEG, JPG, atau PNG (recommended). Untuk cara selain ini akan dijelaskan pada tahapan selanjutnya. File dapat disiapkan dengan cara membubuhkan tanda tangan pada kertas putih, lalu discan menggunakan hardware yang baik dan usahakan memiliki resosuli tinggi.
Siapkan Template Surat yang akan Ditanda Tangani
Siapkan template surat yang akan ditanda tangani. Surat yang akan ditanda tangani nantinya harus disiapkan dalam bentuk adobe reader (.pdf). Kita dapat menyiapkan berkas dalam bentuk microsoft word terlebih dahulu lalu di convert ke bentuk .pdf. Gambar 1 menunjukkan contoh template surat. Siapkan space untuk membubuhkan tanda tangan pada surat tersebut.
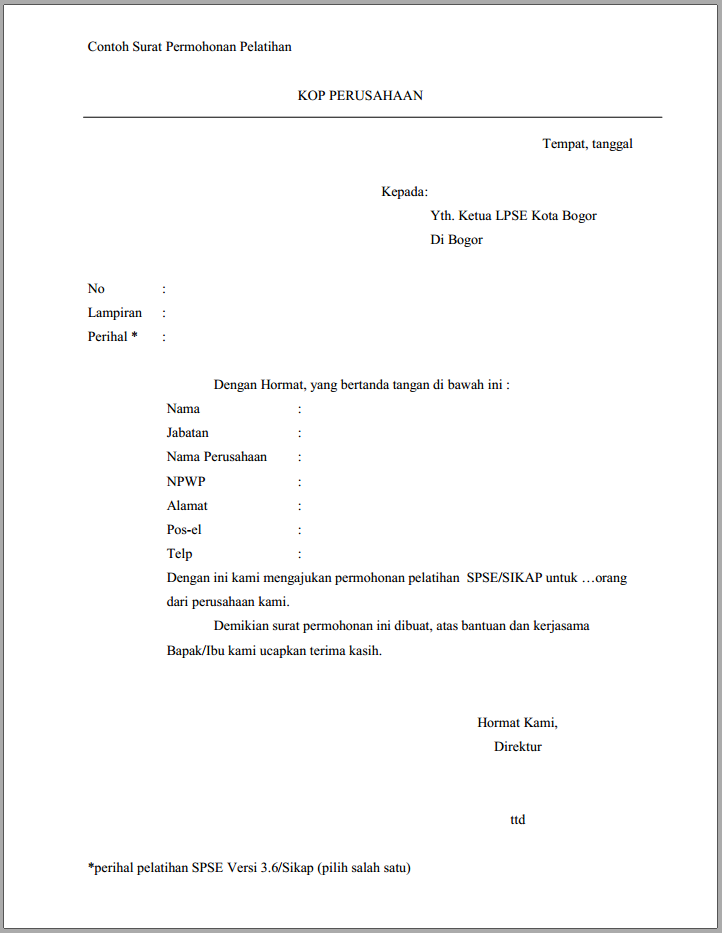
Buka Tempate Surat Tersebut pada Aplikasi Foxit Reader
Jika anda belum memiliki Foxit Reader, anda dapat mendownloadnya secara free melalui:
https://www.foxitsoftware.com/pdf-reader/.
Tetapi untuk dapat memanfaatkan menu dari Foxit Reader secara penuh, maka ada baiknya membeli lisensinya melalui:
https://www.foxitsoftware.com/shopping/.
Jika anda sudah memilikinya pada PC Dekstop anda, silahkan buka file template tersebut pada aplikasi Foxit Reader. Tampilan Foxit Reader setelah membuka template dapat dilihat pada Gambar 2.
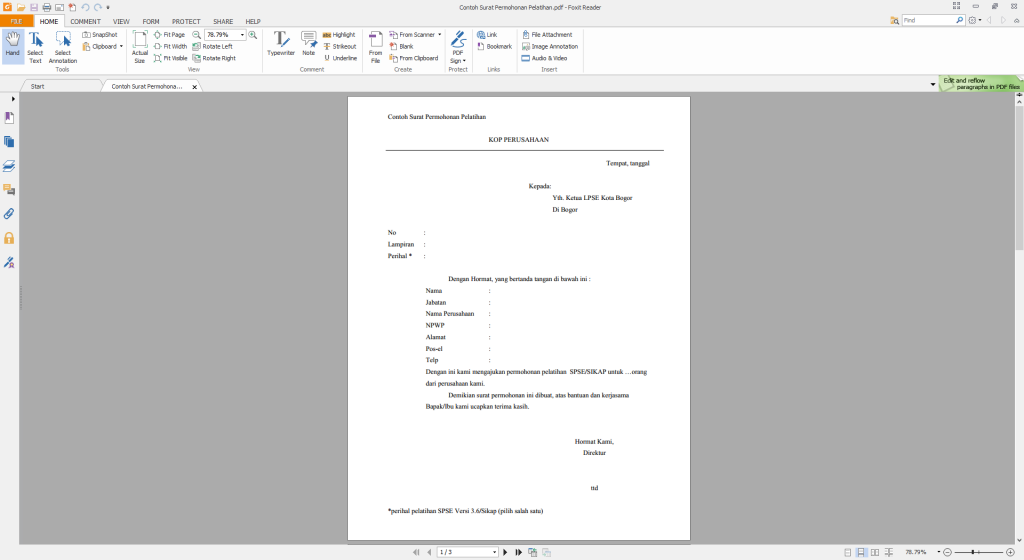
Membubuhkan Tanda Tangan dengan Menu PDF Sign (Draw Signature)

Gambar 3. Menu PDF Sign
- Pada menu home bagian atas, anda bisa melihat menu PDF SIGN, lalu Klik Menu PDF SIGN tersebut. Pada pilihan selanjutnya Klik Signature.
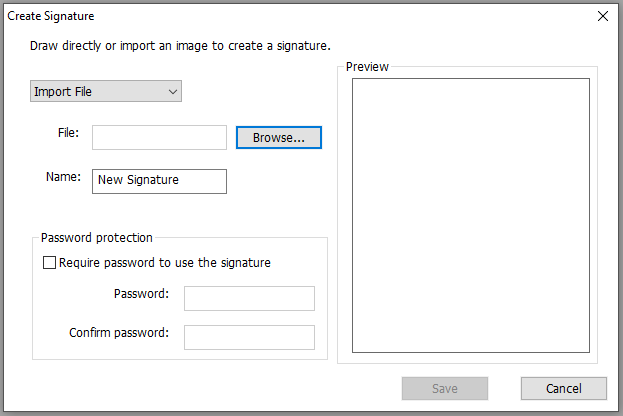
- Pada menu Create Signature, terdapat beberapa pilihan seperti Draw Signature, untuk menggambar tanda tangan secara langsung, From Clipboard, untuk mencantumkan tanda tangan hasil copy file, Import File, untuk unggah tanda tangan digital
- Jika menggunakan menu Draw Signature, kita dapat menggambar langsung tanda tangan pada kotak yang disediakan. Klik Draw jika kita ingin menggambar tanda tangan kita. Tampikan Draw Signature disajikan pada Gambar 5.
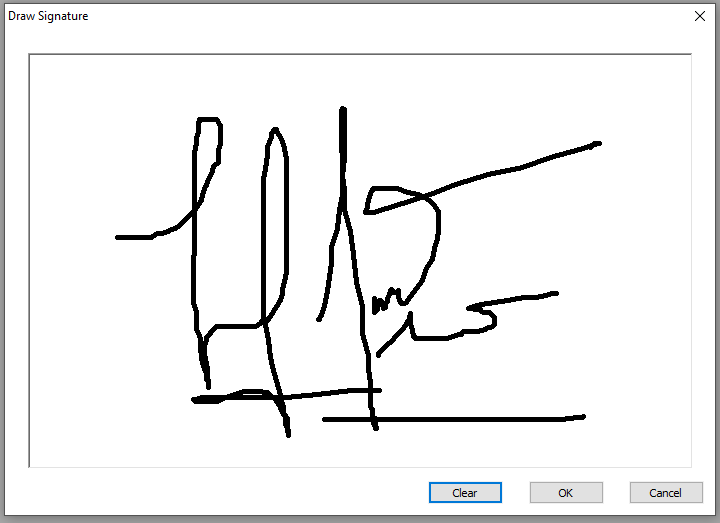
- Selanjutnya klik OK. Tanda tangan yang baru digambar tersimpan pada bagian preview. Selanjutnya klik Save untuk menggunakannya.
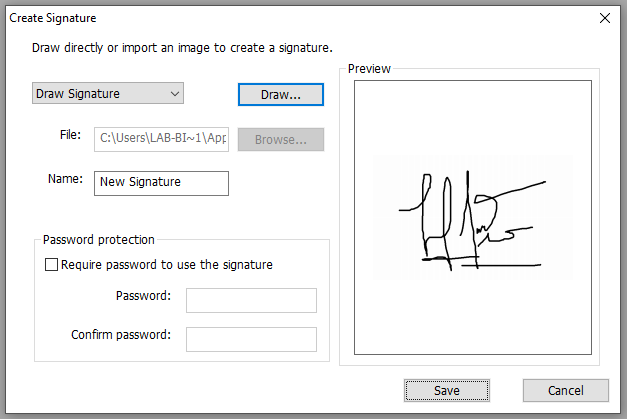
- Untuk menggunakannya, klik PDF SIGN, lalu pilih tanda tangan yang telah dibuat sebelumnya. Letakkan tanda tangan pada tempat yang telah disiapkan. Lalu Klik pada tempat tersebut. Setelah tepat dan tidak ingin diubah, klik 2 kali pada tanda tangan tersebut. (Gambar 7 & Gambar 8)
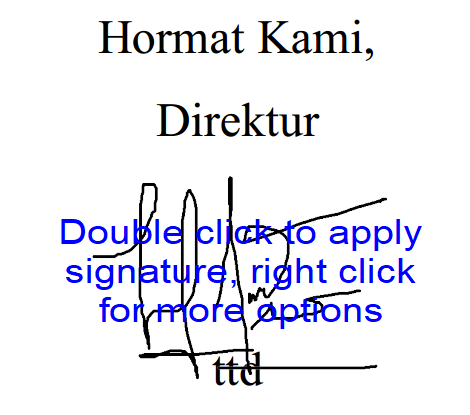
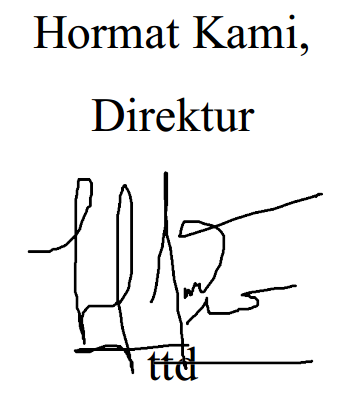
Membubuhkan Tanda Tangan dengan Menu PDF Sign (Import File)
- Jika sebelumnya kita telah belajar membubuhkan tanda tangan menggunakan Draw Signature, sekarang kita belajar membubuhkan tanda tangan dengan menggunakan menu import file. Seperti pada Gambar 4, kita pilih Import file, lalu klik Browse (Gambar 9). Pilih file tanda tangan yang telah disiapkan lalu Klik Open.
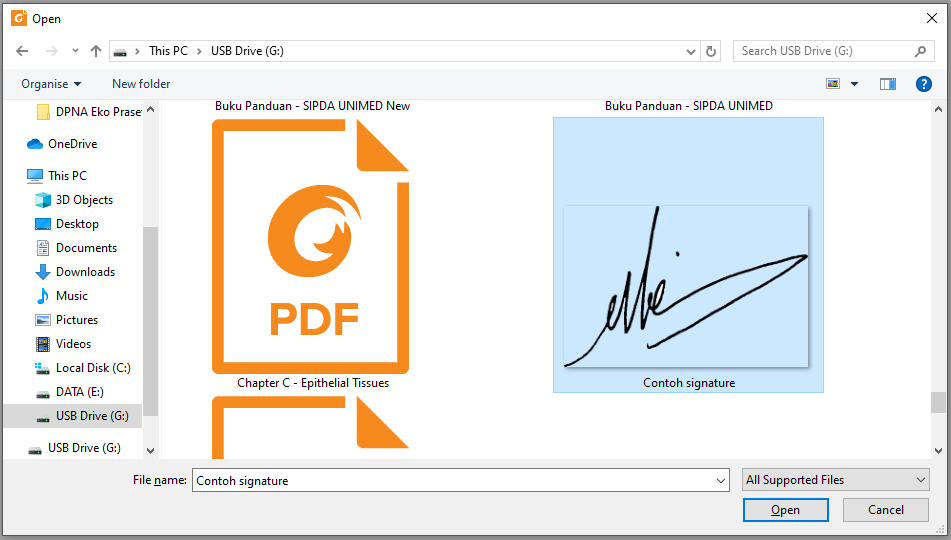
- Setelah muncul tampilan preview, klik Save. (Gambar 10)
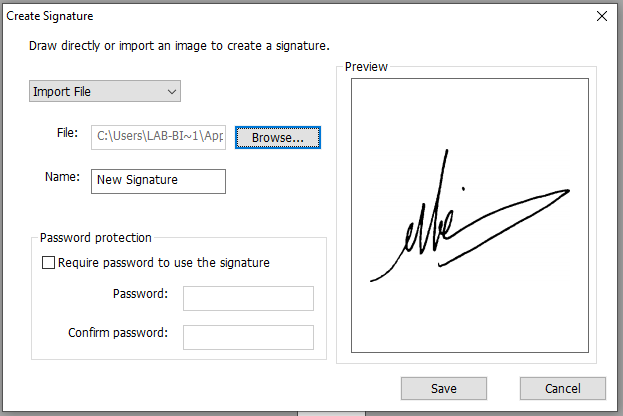
- Pada menu PDF Sign, pilih tanda tangan yang akan digunakan (Gambar 11).
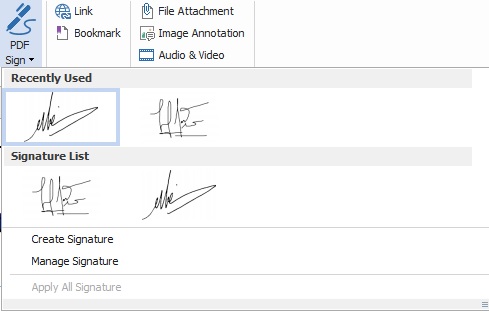
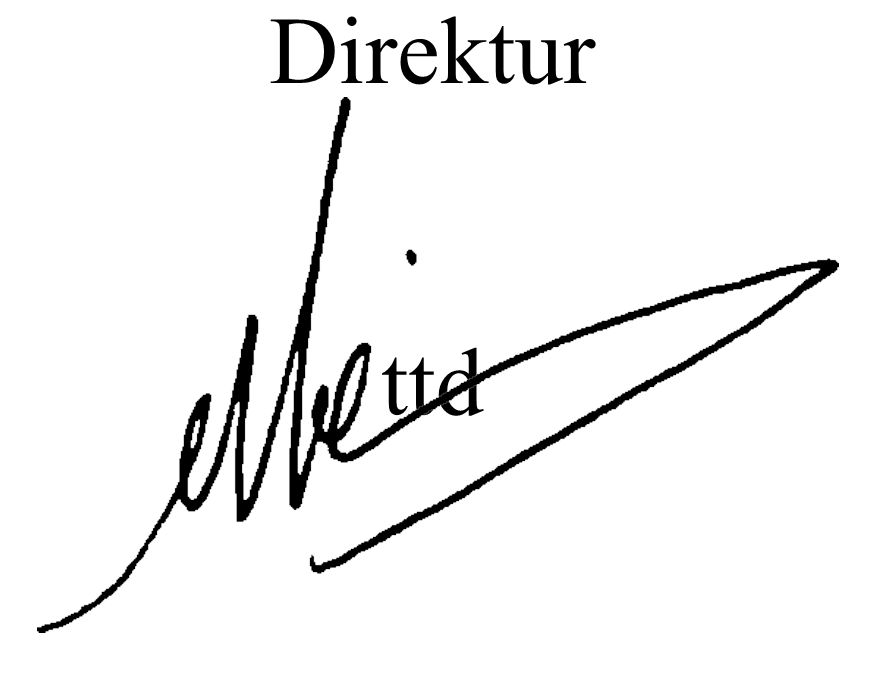
- Tempatkan Tanda Tangan pada Space yang telah disediakan pada template surat. Contoh tampilan surat dengan tanda tangan yang telah dilekatkan dapat dilihat pada Gambar 13.
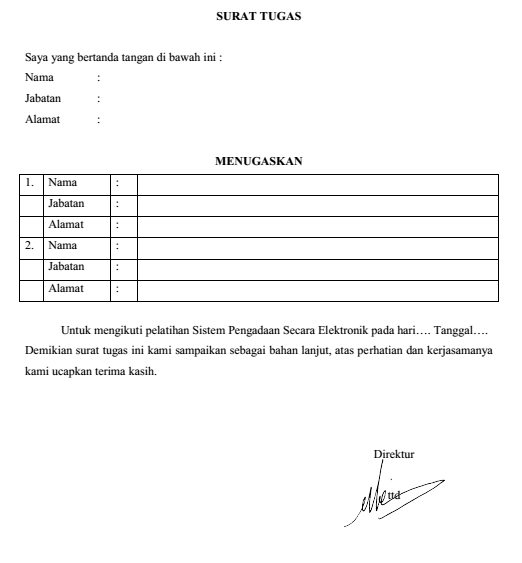
Demikian tutorial ini. Semoga bermanfaat. Jika ada yang ingin ditanyakan, silahkan tanyakan pada kolom komentar. Terima kasih



Cara untuk menghapus list tanda tangannya bagaimana ya?